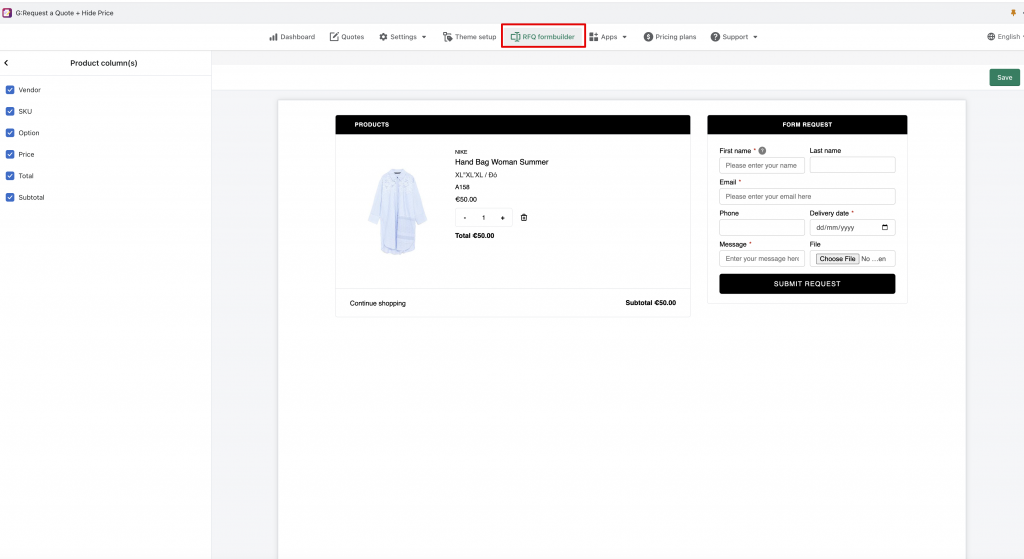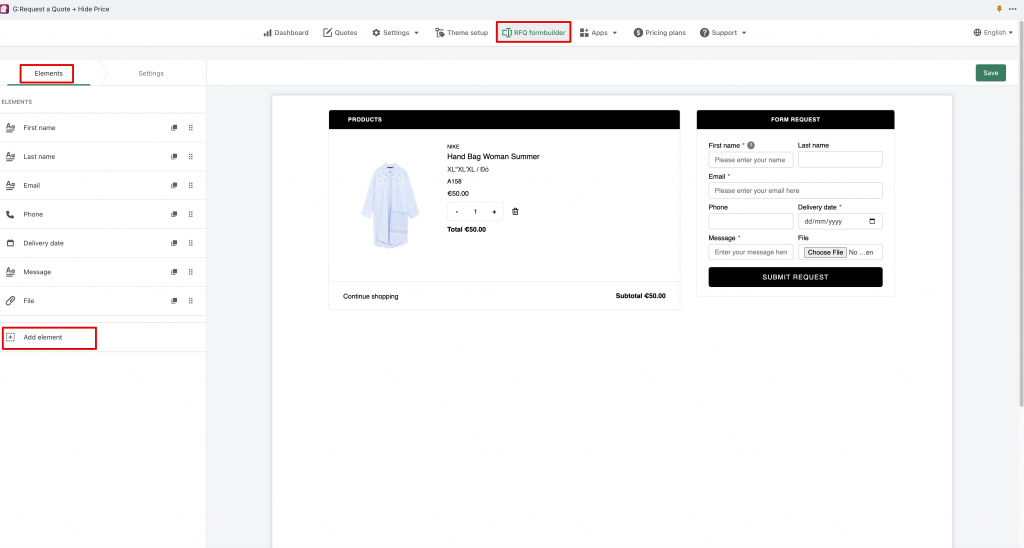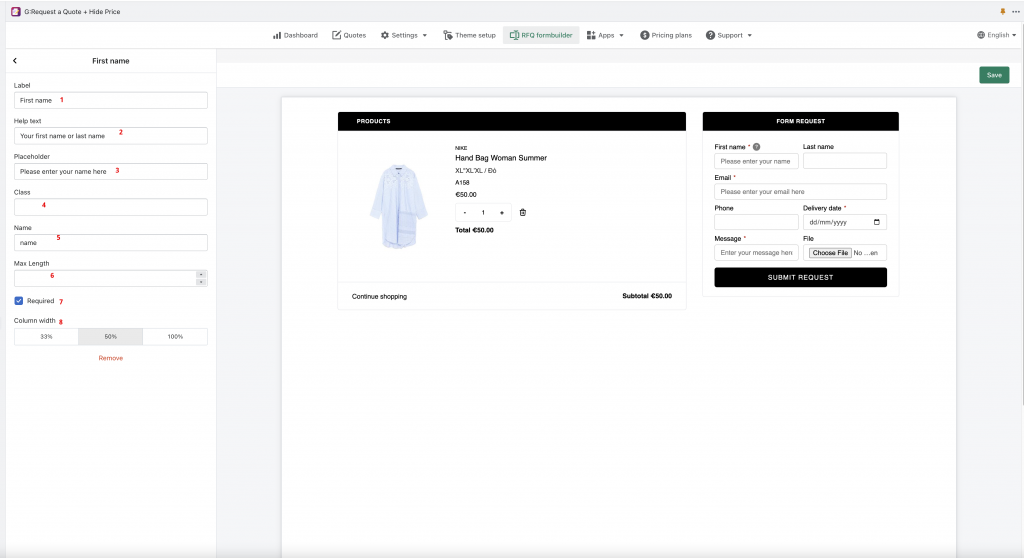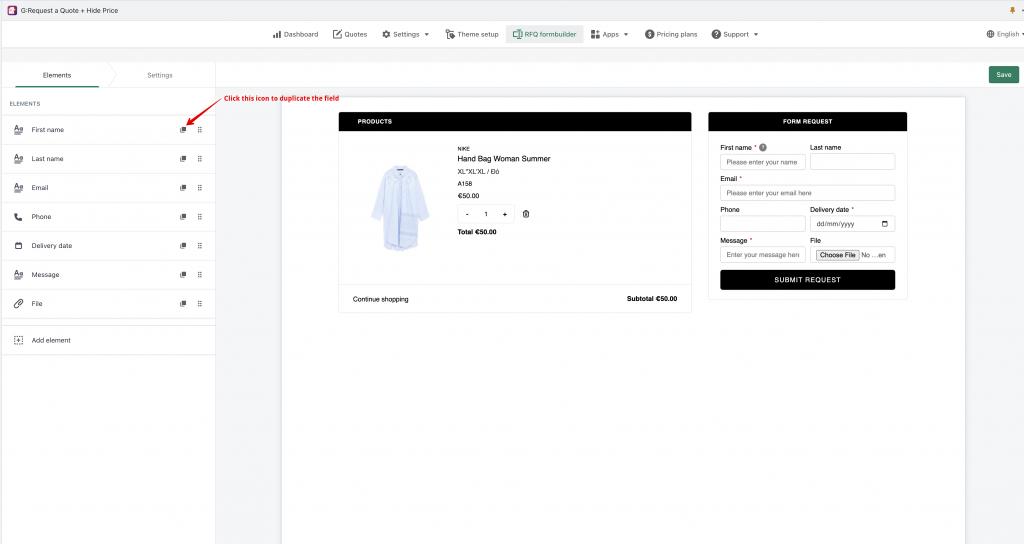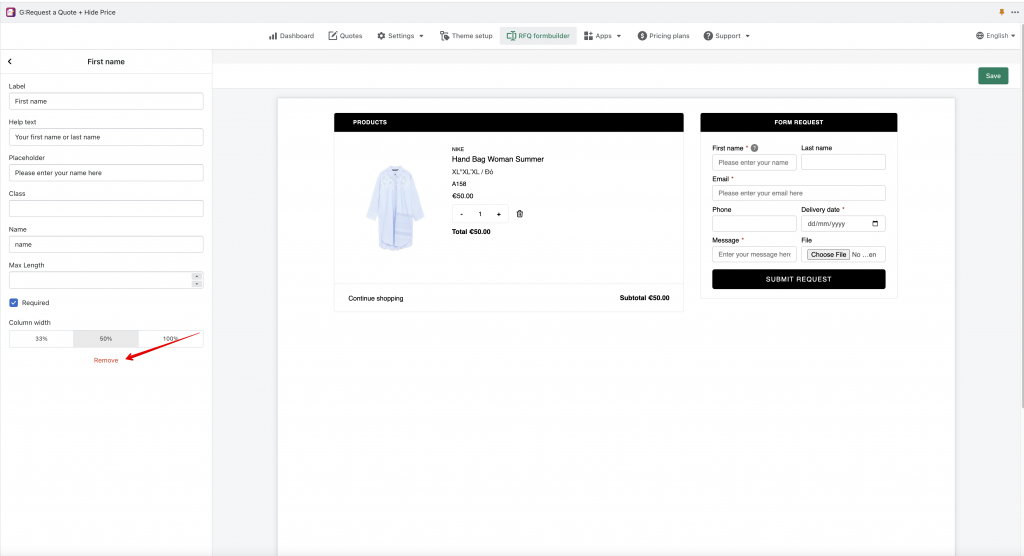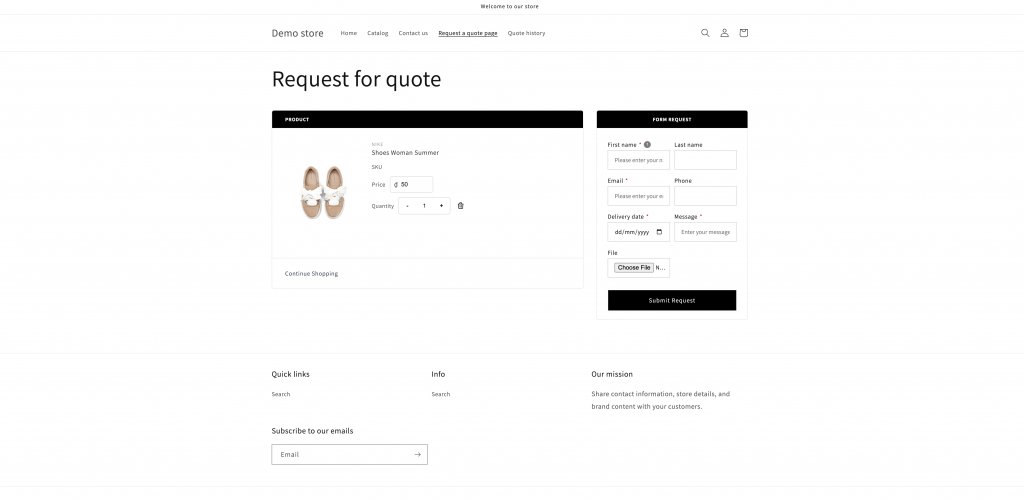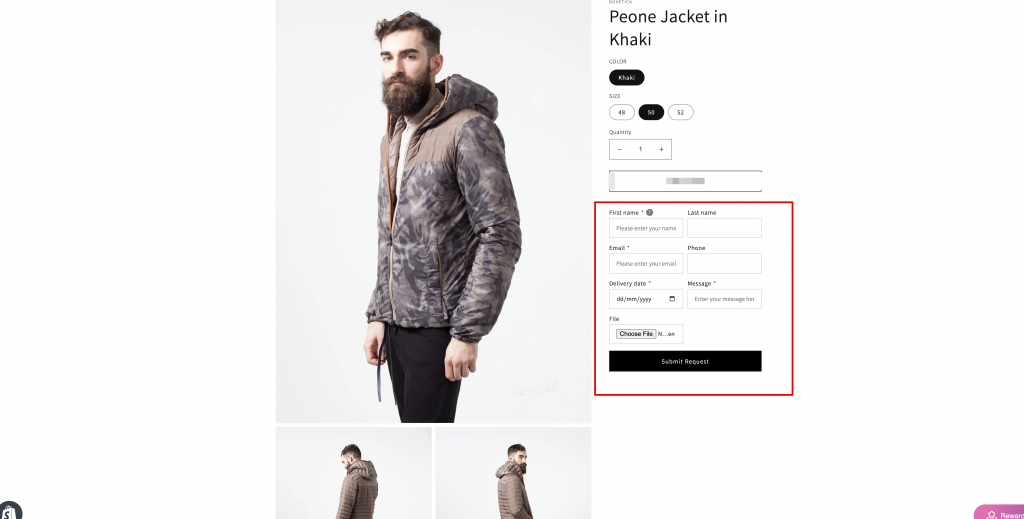This article will guide you how to build a Request for quote form on your site.
Steps to manage
- From app admin page, click RFQ Formbuilder
- Configure Product column(s) and multiple fields in your form
- After editing the formbuilder, click Save
The RFQ Formbuilder includes the following parts:
Show Price/SKUS and other information of products
- Click right tab Settings > Product column(s)
- Tick on the product data you want to add to the form
The supported product data include:
– Product Vendor
– Product SKU
– Product Options
– Product Price
Add a new field to the RFQ form
- From the left sidebar of the app, click Elements > Add element
- Select an element you want to add in the list of all elements
Edit a field
- Click element you want to adjust
- Admin can add values for each field’s settings. Let take the “Name” field as an example
- Label: Admin adds the field label.
- Help text: Admin adds help text for this field.
- Placeholder: Admin adds placeholder text for this field.
- Class: This field is used to add a custom coding class. You can ignore this field if you do not have coding skills.
- Name: The value of this field will be created automatically by our app. This unique ID will be considered as a variable in order to put into Email notification content.
- Max length: Enter the maximum allowed characters for the value of this field.
- Required: Tick on the checkbox if it’s a mandatory field.
- Column width: select to change the size of the column
Duplicate a field
Admin clicks on this below button to duplicate an existing field:
Delete a field
- Click on the element you want to delete
- Scroll down and click Remove button to delete the field
Reorder the fields
Sort the elements by clicking and pulling the element up and down
Tutorial video
Where does the quote form display?
The quote form will show up on multiple position depending on the settings in the app
1. On the quote page
2. On the quote popup
3. On the product page
If the quote function still are not enabled for selected products, please don’t hesitate to contact us at [email protected]