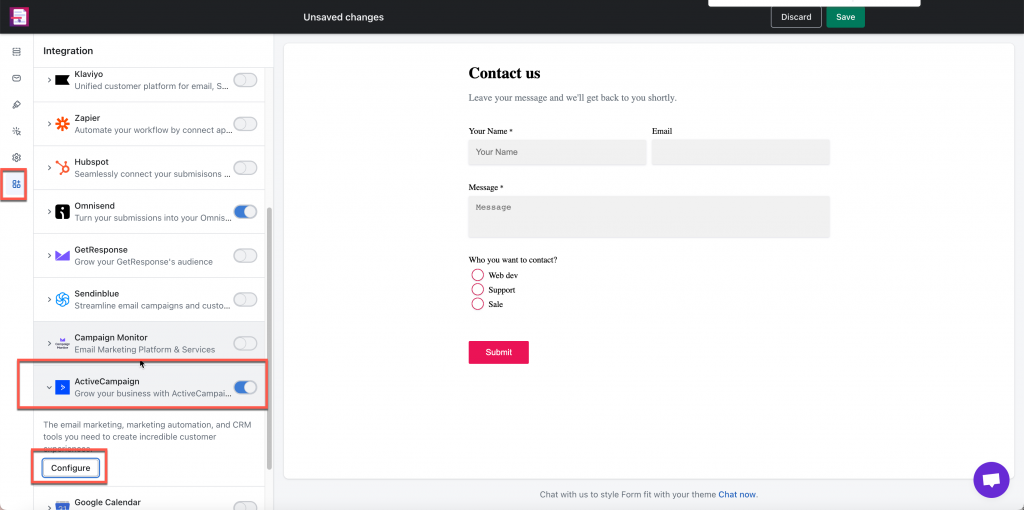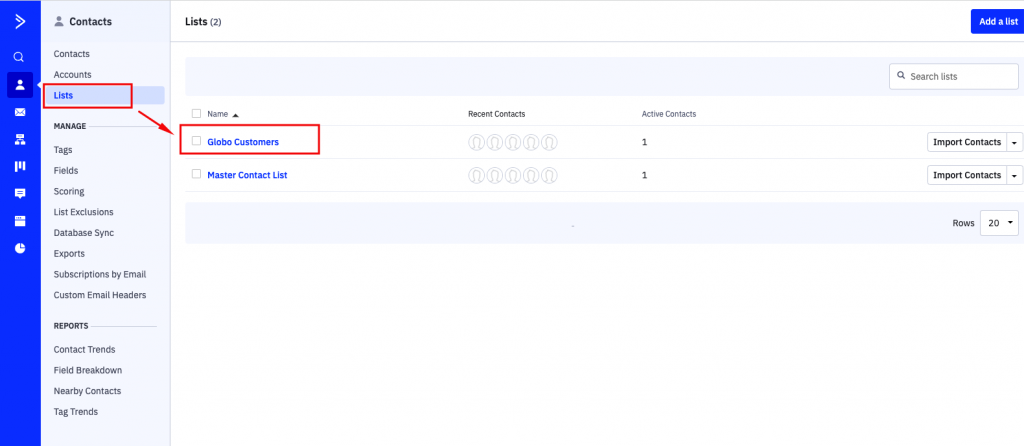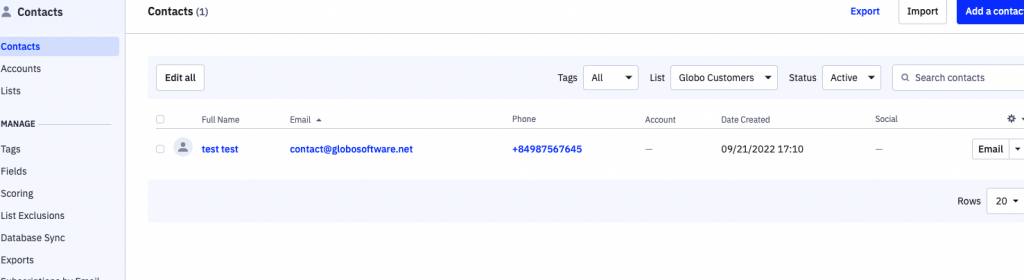Please note that the ActiveCampaign integration is only available in PAID plans of our app.
In ActiveCampaign app:
Step 1: Find or Generate ActiveCampaign API Key and Api Url
Please follow this link to find your API key.
Step 2: Add ActiveCampaign API key to the app settings
1. From the app admin page > Settings > Third party integration
2. In the ActiveCampaign > ActiveCampaign API key and Api Url field, enter API key created in Steps 1 above
3. Click Save to update changes
In Globo Form Builder app:
Steps 3: Map the form data to ActiveCampaign
Before Map the data, please make sure you create the contact list in ActiveCampaign to connect the data from the Globo form with that list.
Follow this link to know more.
- From app admin page, click Forms > open the form you want to deal with
- Click Integration icon on the left side > enable ActiveCampaign > click Configure button
- select a contact list in the List dropdown. The list in the dropdown is the contact list from ActiveCampaign that you want to add form data to.The list in the dropdown is the contact list from ActiveCampaign that you want to add form data to.
- Select the value of the Globo form (on the right) to connect it to the fields in ActiveCampaign (on the left)
- Click Save to update the changes
- Check the data in ActiveCampaign after the form is submitted
Note:
- The Email value is compulsory here to create a new profile in ActiveCampaign
- The other values are optional. Please map them based on your needs
For example: the First name field of ActiveCampaign is matched with First name field of the form, the Last name field of ActiveCampaign is matched with Last name field of the form.
In ActiveCampaign, after the Globo form is submitted, the data will be added to Contacts > the selected contact list.
If you do encounter any difficulty while proceeding these steps, don’t show any hesitation to contact us promptly via the email address [email protected]
We are always willing to help with all sincerity!