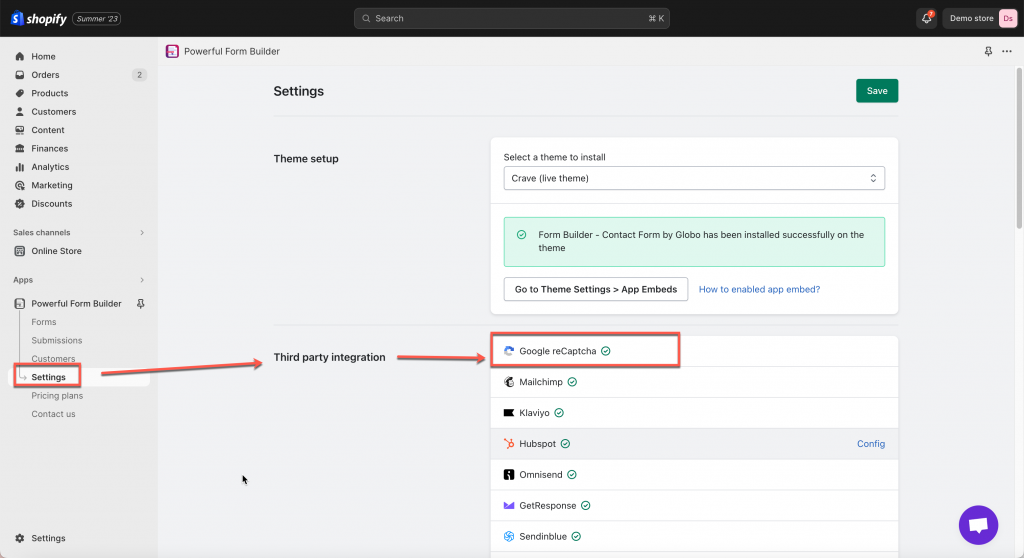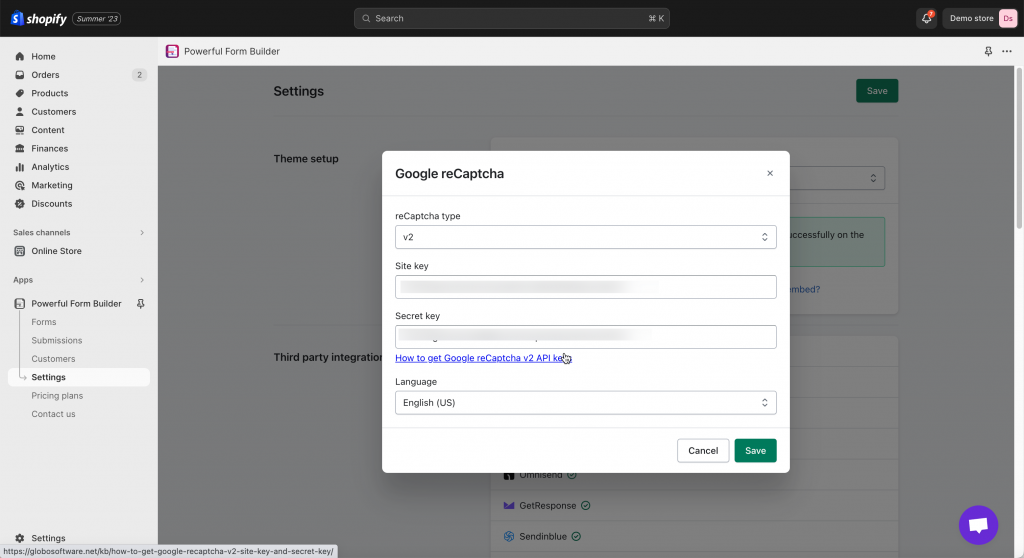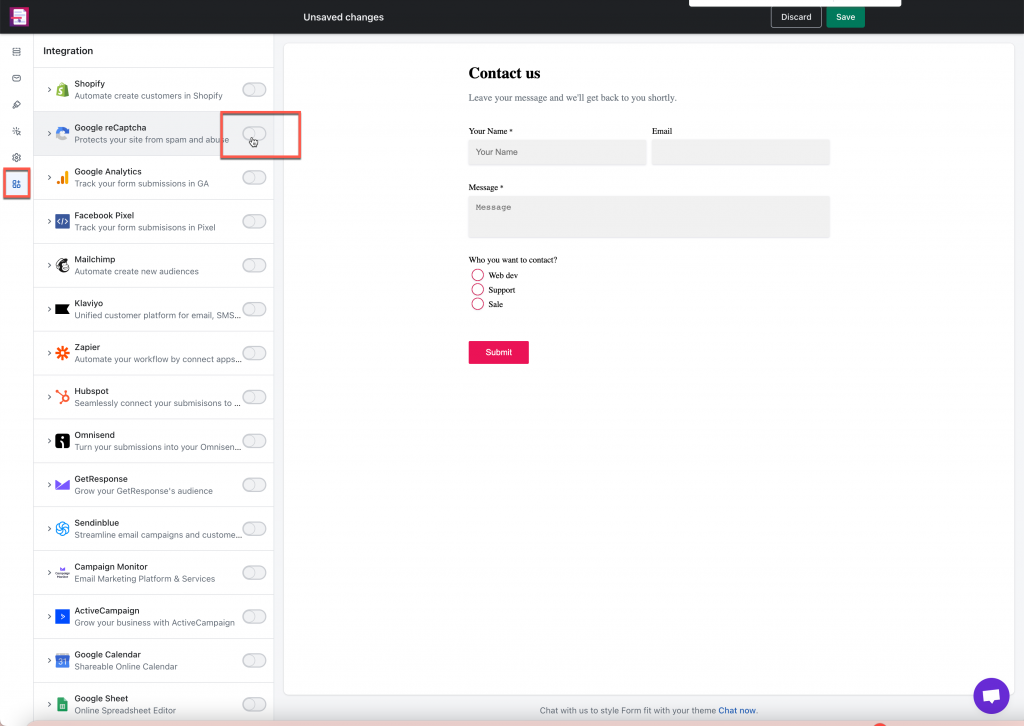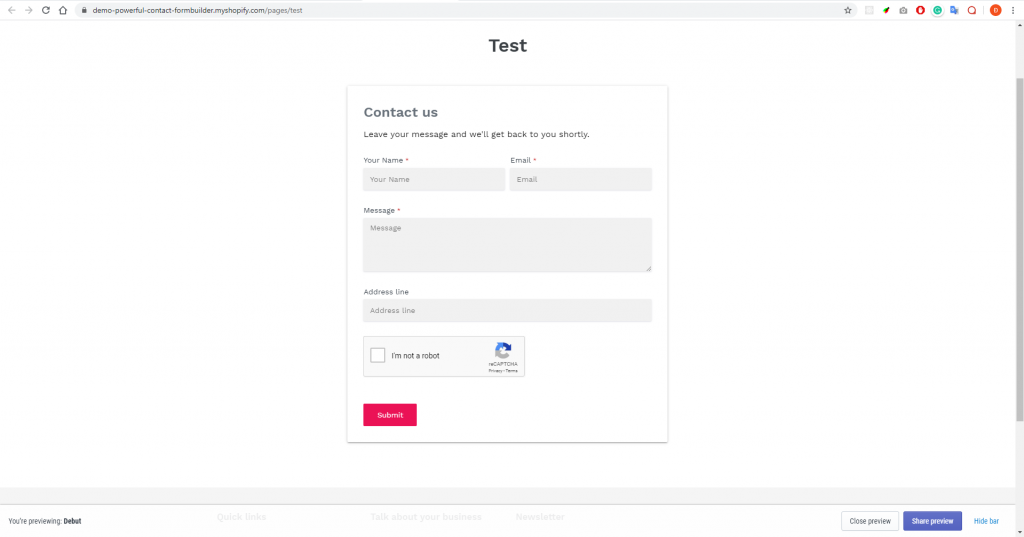Steps to add Google reCaptcha
Step 1: Set up Google reCaptcha v2/v3 Site Key and Secret Key
Firstly, in order to activate reCaptcha v2 on your form, please make sure that you have filled out Site key and Secret key in the app’s Settings.
Note: If you have not finished this task yet, please read this article to get Google reCaptcha Site key and Secret key and fill them in the app’s settings.
Step 2: Add Google reCaptcha to app Settings
Please follow our below instructions:
- From the app admin page, click Settings >Third party integration
- Click gear icon of Google reCaptcha > reCaptcha type dropdown > select v2 or v3
- Enter Site key and Secret key you get in step 1 above
- Select language of the reCaptcha on front store
- Click Save and save the app Settings
Steps 3: Enable Google reCaptcha on the form
- From the app admin page, click Forms > open the form you want to edit
- Click Integration icon on the left side > enable Google reCaptcha
- Click Save to update the changes
FAQs
Why the Google Recaptcha doesn’t show on the form preview in the app?
As you can see in the screenshot, you may see a red notification in captcha box: ERROR for site owner: Invalid domain for site key.
There is no need to worry about this because it is the preview which will be displayed properly in the front-end store
You might want to display captcha box properly in the preview area, please add one more domain: form.globosoftware.net to the Recaptcha configuration.

You will see the captcha box display properly in the preview area.
Learn more here: Set up Google reCaptcha v2/v3 Site Key and Secret Key (globosoftware.net)
If you do encounter any difficulty while proceeding these steps, don’t show any hesitation to contact us promptly via the email address
We are always willing to help with all sincerity !